

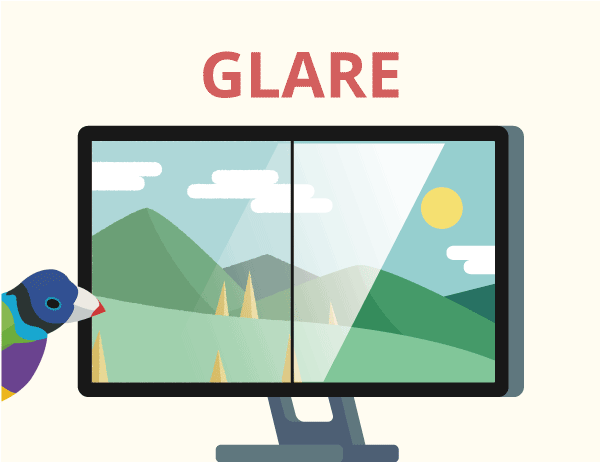
The first tab you will see is a slider for adjusting the screen brightness to any level you want. Another is by right-clicking on the Start menu (Windows logo) and then selecting “Mobility Center”. One is by right-clicking on your battery meter and selecting “Windows Mobility Center”. How to Change Brightness Settings in Windows Mobility CenterĪnother quick way to change your screen brightness is to do it in the Windows Mobility Center. If you don’t see the slider appear immediately, click on “expand” to reveal it. You will get access to a slider with which you can increase and decrease your screen brightness. To change the screen brightness, click the Notification icon at the very right side of the taskbar. The quickest way to turn down or adjust your screen brightness is in the Action Center. How to Change Brightness Settings in Windows 10 Action Center So in this article, I will show you 5 different ways to change your screen's brightness on Windows 10 computers. If you're a regular computer user, eye health is critical for optimal performance. This is because a too-bright screen can cause eye strain and fatigue, which can lead to headaches and other maladies. If your screen is too bright, it can give you eye problems – especially if you sit in front of a computer coding all day.


 0 kommentar(er)
0 kommentar(er)
